Ça y est, vous avez décidé de créer votre blog ou votre site internet avec WordPress. Félicitations ! Vous avez fait un excellent choix de CMS open source. Après l’installation de WordPress et la configuration des paramètres, vient le moment tant attendu (mais non, pas redouté!) de la rédaction du contenu. Alors, comment écrire un article dans WordPress ? La réponse est simple, tant le CMS est intuitif… suivez le guide !
L’éditeur de texte WordPress
Première étape : lorsque vous vous connectez à l’administration de WordPress, vous arrivez généralement sur le Tableau de bord de votre blog ou site, qui fait notamment état de votre activité récente sur WordPress.
Nous allons nous diriger vers la page « Articles », à laquelle on accède via le menu situé à gauche de l’écran, que l’on voit sur la photo ci-dessous. Si des articles ont déjà été publiés, le CMS en propose la liste, pour pouvoir les modifier à l’envie.
Pour écrire un article dans WordPress, nous allons cliquer sur le bouton « Ajouter », soit dans le menu de gauche, soit en haut de la page Articles.
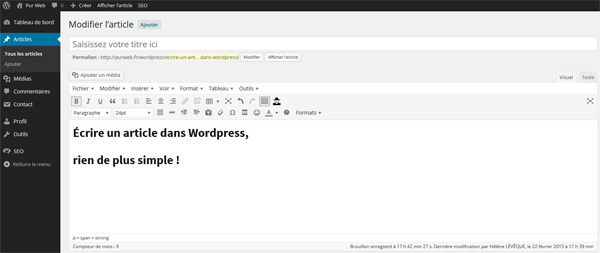
Une nouvelle interface se présente à nous. Elle vous semble familière ? Rien de plus normal. Pour la rédaction d’articles, WordPress s’est doté d’un éditeur de texte qui présente de nombreuses similitudes avec les logiciels de traitement de texte les plus répandus (Microsoft Word, Open Office Writer…).
Notons tout de suite la spécificité de cet éditeur : il peut se présenter sous deux formes différentes, « Visuel » ou « Texte » (on passe de l’une à l’autre grâce aux onglets situés à droite). L’onglet « Visuel » présente le texte tel qu’il sera affiché sur le site et vu par les internautes. C’est ce qu’on appelle un Wysiwyg. Ce terme barbare – j’en conviens – est l’acronyme en anglais de « What You See Is What You Get », autrement dit « ce que vous voyez est ce que vous obtenez ».
L’onglet « Texte » permet d’afficher le texte sous une toute autre forme, à savoir en code html et css. Cette option est utile à ceux qui maîtrisent ces langages, pour aller encore plus loin dans la personnalisation de la mise en forme.
Écrire un article dans WordPress, ce n’est pas que du texte !
Entrons maintenant dans le vif du sujet ! D’abord, WordPress vous invite à renseigner le titre de votre article dans l’encadré prévu à cet effet, qui indique « Saisissez votre titre ici » (quand je disais que l’interface est intuitive).
Ceci fait, vous pouvez commencer à écrire l’article dans WordPress. Vous pouvez mettre en forme votre texte à l’aide des différents outils situés dans la barre juste au-dessus. Vous modifiez la police avec les boutons Gras, Italique ou Souligné, vous pouvez également en changer la taille et la couleur (bouton A).
Mais écrire un article dans WordPress, ce n’est pas que du texte. Vous avez également la possibilité d’insérer de nombreux éléments typographiques pour améliorer la lisibilité de votre article, et par là l’expérience de votre lecteur :
- liste à puces
- liste numérotée
- bloc de citation
- tableau…
N’hésitez pas à utiliser ces outils, qui facilitent la rédaction dans une forme adaptée au web (petit rappel : écrire pour le web présente plus d’un intérêt, à la fois pour vos lecteurs et pour le référencement de votre site).
Aussi, pour enrichir l’écriture de votre article dans WordPress, on pense bien sûr à l’insertion d’éléments multimédia : photos, vidéos, ou encore sons. Le bouton magique pour cela, c’est « Ajouter un média ».
De là, deux possibilités s’offrent à vous : passer par la bibliothèque de médias qui recense les visuels ou les sons déjà présents dans votre administration WordPress, ou importer vos médias dans le CMS grâce à l’onglet « Envoyer des fichiers ».
Vous pouvez ensuite éditer ces éléments : modifier leur taille, choisir leur alignement, leur attribuer un lien, une légende ou encore un texte alternatif.
A noter : pour insérer une image en haut de l’article, il existe aussi la fonction « Image à la Une », située dans les options proposées sur la droite de l’éditeur de texte.
La publication de l’article dans WordPress
Tout au long de l’écriture de l’article dans WordPress, il est fortement conseillé d’enregistrer votre travail. Pour cela, cliquez régulièrement sur le bouton « Enregistrer brouillon » dans l’encadré « Publier ». C’est cet encadré qui nous intéresse désormais.
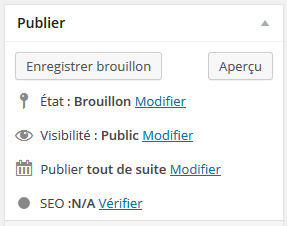
On y trouve le bouton « Aperçu », qui va se révéler être votre meilleur allié pendant la rédaction de l’article ! Il vous permet de voir la page que vous êtes en train d’alimenter, au fur et à mesure de sa construction.
Puis, une fois votre texte rédigé et mis en forme, une fois les éléments visuels ou audio ajoutés, l’article est prêt à être publié.
Si vous avez besoin de pouvoir le relire et éventuellement le modifier avant sa publication, vous pouvez changer son « État », en cliquant sur Modifier et en choisissant dans le menu déroulant l’option « En attente de relecture ».
Vous pouvez aussi choisir de rendre la page privée, ou de ne la rendre accessible que sur renseignement d’un mot de passe, en modifiant sa « Visibilité ».
Enfin, dans « Publier », une option intéressante est proposée : soit vous publiez immédiatement l’article, soit vous choisissez le moment exact de sa publication, à une date passée ou à venir.
Il ne vous reste plus qu’à cliquer sur le bouton « Publier » et à admirer le résultat. Écrire un article dans WordPress est désormais pour vous un jeu d’enfant !
Conclusion
WordPress est un CMS qui présente une interface intuitive, en particulier pour la rédaction des articles d’un blog ou d’un site. L’exercice est facilité par un éditeur de texte clair et simple d’utilisation. Écrire un article dans WordPress est à la portée de tous !


